Con iOS 7, los iPhone, iPad y iPod mejoraron significativamente su protección antirrobo, gracias a que ahora es necesario introducir la contraseña de tu ID de Apple para restaurarlos (siempre que Buscar mi iPhone esté activado).
Pero, ¿qué pasa con los Mac? Puede que no suponga un problema si tienes un iMac o un Mac Pro, pero si tienes un MacBook Pro o un MacBook Air y sueles llevarlo a todas partes es habitual que estés preocupado.
Por un lado, existen soluciones para evitar que pueden sustraer físicamente el ordenador, como las correas con Kensington Lock, pero muchos de los nuevos Macs no incluyen ya ese conector, así que vamos a centrarnos en las soluciones por software: Buscar mi Mac, la contraseña de administrador, la contraseña del firmware, aplicaciones como Prey...
Haz click en "Leer más" para leer en detalle sobre todas estas medidas de seguridad.
Haz click en "Leer más" para leer en detalle sobre todas estas medidas de seguridad.
Sólo menciono esta medida, pues aunque todos los usuarios la tienen activada por defecto (si tienen configurada la cuenta de iCloud), es imprescindible y lo que te permitirá localizar tu Mac en caso de robo. Ve a Preferencias del Sistema --> iCloud y asegúrate de que la casilla "Buscar mi Mac" está activada
(Nota: requiere cuenta en iCloud para configurarla).
Para localizar tu Mac puedes ir a iCloud.com en el navegador de cualquier Mac o PC o desde la aplicación "Buscar mi iPhone" para iOS).
Para localizar tu Mac puedes ir a iCloud.com en el navegador de cualquier Mac o PC o desde la aplicación "Buscar mi iPhone" para iOS).
Contraseña de usuario
Es la primera de las medidas que debes tomar. Para ello, ve a Preferencias del Sistema --> Usuarios y Grupos y crea una contraseña para tu usuario si no la tenías ya. Es muy importante que elijas una contraseña relativamente larga, con números, mayúsculas, minúsculas y a ser posible también símbolos. Las palabras inventadas son preferibles.
En cualquier caso, no elijas una sola palabra, y menos aún si guarda mucha relación contigo. Mejor algo aleatorio e imposible de adivinar.
Puedes comprobar la seguridad de una contraseña en esta web, que además te proporcionará una aproximación de cuánto tiempo le costaría a un ordenador adivinarla probando d contraseñas (por fuerza bruta).
Y ahora, algo muy importante y que muchas veces se pasa por alto: el ladrón debe tener un acceso moderado al ordenador. Esto es muy importante, ya que si no puede hacer nada (por ejemplo, sólo hay un usuario y está con contraseña) el ordenador no pasará mucho tiempo encendido, y por tanto será ilocalizable, mientras que si está encendido y conectado a una red WiFi lo podrás localizar aún si el ladrón ha entrado en otra cuenta de usuario. Así que vamos a ver como crear esa pequeña "trampa" para que el ordenador este encendido el mayor tiempo posible, aunque si el ordenador está en posesión de algún usuario experto no caerá en ella.
En OS X es posible permitir cierto acceso sin comprometer tus datos personales y garantizando que no podrá cambiar la configuración de nada importante. Para ello, en el mismo apartado (Preferencias del Sistema --> Usuarios y Grupos) ve al símbolo de "+" y crea otro usuario.
Yo he decidido llamarlo "Otro usuario" (OS X tiene una opción para crear usuarios invitados, pero elimina todo lo que haya hecho dicho usuario invitado cuando cierra sesión o apaga el ordenador, así que no es una cuenta que pueda usar a diario nuestro posible ladrón).
En el apartado "Nueva cuenta" selecciona "Gestionada con controles parentales" y no introduzcas ninguna contraseña (deja el campo "Contraseña" en blanco). Confirma que quieres crear la cuenta sin contraseña de usuario y, con la cuenta que hemos creado seleccionada, ve a "Abrir controles parentales" Aquí configuraremos a qué puede o no acceder el ladrón.
Vayamos primero a la pestaña "Aplicaciones". Activamos la opción "Limitar aplicaciones" y dejamos la opción de "Permitir aplicaciones de la App Store" en "Todas" (recuerdo, cuanto más tiempo pase el ordenador encendido mejor).
Dentro ya de la lista de "Aplicaciones permitidas" podemos dejar las que vienen por defecto activadas, e incluso añadir todas las aplicaciones que hayas añadido a posteriori. La casilla "Utilidades" déjala desactivada, aunque no debería suponer un problema que esté activada si el usuario administrador tiene una buena contraseña, ya que todas las aplicaciones en ese grupo requieren contraseña para realizar cualquier acción.
Para terminar la configuración de dicha cuenta, cierra sesión en tu cuenta normal y entra en la que acabas de crear. Selecciona la opción (te aparecerá nada más entrar, antes de poder acceder al escritorio) de NO iniciar sesión en iCloud.
Y con esto, ya tenemos una trampa terminada y la primera medida de seguridad completada. Puedes ver que aunque esa cuenta tiene acceso a todas las aplicaciones (puede configurar su cuenta de correo, por ejemplo, pero no entrar en la tuya), no puede realizar cambios importantes (ni siquiera eliminar aplicaciones, ni ver los archivos que hay en tu carpeta de usuario).
Es muy fácil establecer una contraseña para el firmware, y es crucial, la auténtica pieza clave para que el disco interno de tu Mac no pueda ser formateado. Será especialmente útil si tienes un Mac de 2011 o posterior, ya que en los anteriores se podía resetear con cierta facilidad (al final del post está la explicación técnica, por si te interesa).
La contraseña en el firmware obliga al ordenador a arrancar desde un disco determinado (el disco duro o SSD principal, desde el cual arrancas el ordenador normalmente). Esto evita que un posible ladrón pueda arrancar desde un USB o un disco duro externo para formatear el disco duro interno de tu Mac.
Como todas las contraseñas, es importante que la recuerdes, aunque si por algún motivo la olvidas puedes ir a una Apple Store y, tras enseñar la factura de compra o algún otro documento que acredite que el ordenador te pertenece, podrán resetear el firmware aún en el caso de que la RAM esté soldada.
En el caso de que nuestro hipotético ladrón intentase llevar el Mac a una Apple Store para esto, además de no poder acreditar la pertenencia del ordenador, podría ser descubierto en el caso de que esa Apple Store supiese que tu Mac había sido robado (por el número de serie).
Para resetear el firmware en una Apple Store envían el número de serie a Apple, que les proporciona una imagen de disco que puede resetear el firmware de un Mac con ese número de serie en concreto, algo que lógicamente no puede hacer un ladrón.
Además, la contraseña del firmware queda almacenada en la placa base, la pieza más cara del Mac, por tanto reduciría drásticamente su valor de reventa en el caso de que intentasen venderlo por piezas.
Veamos como se hace:
Con el Mac apagado, presiona el botón de encendido, e inmediatamente después de oír el sonido de arranque (chaaaaaaannn), presiona las teclas cmd y R.
Esto te llevará a la partición de recuperación. Una vez allí, en el menú ve a "Utilidades" y selecciona "Contraseña del firmware". Confirma que quieres poner una contraseña en el firmware e introdúcela en los dos campos de la ventana que saldrá a continuación (el segundo es para verificar que la has escrito correctamente).
Listo! Ahora solo tienes que reiniciar tu Mac. Te pedirá contraseña para arrancar desde otro disco o partición que no sea la principal, arrancar en modo single-user, desde un CD/DVD...
Prey es una aplicación que podéis conseguir aquí, que funciona como un "Buscar mi Mac" pero con más opciones. Puede proporcionar fotos del ladrón y hacer capturas de pantalla de lo que esté haciendo, por ejemplo.
Tiene un modo gratuito y otro de pago (5$/mes) con aún más funciones.
Otra opción es Hidden o Undercover, que además te informa de qué está escribiendo el ladrón en todo momento.
Tiene un modo gratuito y otro de pago (5$/mes) con aún más funciones.
Otra opción es Hidden o Undercover, que además te informa de qué está escribiendo el ladrón en todo momento.
Si te preocupa la información que hay en tu Mac, por si esta pudiera caer en manos equivocadas, puedes activar FileVault en Preferencias del Sistema --> Seguridad y Privacidad --> FileVault
De este modo, tu información quedará encriptada y será imposible acceder a ella para un extraño, siempre y cuando la contraseña sea compleja (recuerda lo importante que es que tus contraseñas no se puedan adivinar). Pero ten cuidado, si olvidas la contraseña, nadie podrá recuperar esa información.
De este modo, tu información quedará encriptada y será imposible acceder a ella para un extraño, siempre y cuando la contraseña sea compleja (recuerda lo importante que es que tus contraseñas no se puedan adivinar). Pero ten cuidado, si olvidas la contraseña, nadie podrá recuperar esa información.
Opcional: encendido automático
Si la persona que tiene tu MacBook tiene cierto conocimiento sobre el tema, probablemente apague tu MacBook nada más se haga con él para evitar que se conecte a una red WiFi y pueda ser localizado. Por suerte, los Mac se pueden programar para encenderse a una hora determinada. Para ello, vamos a: Preferencias del Sistema -->Economizador-->Programar y activamos la opción "Arrancar o activar", "Todos los días" y seleccionamos una hora a la que sea muy improbable que haya nadie despierto, por ejemplo las 5:30 de la mañana.
De ese modo, tu Mac se encenderá a las 5:30 e intentará conectarse a una red conocida automáticamente. Aunque es improbable que la haya, quizás sí consiga conectarse a alguna red de un establecimiento público (McDonalds, Starbucks, una red pública que haya en tu ciudad...)
Por supuesto, si eres de los que suele apagar el Mac en vez de dejarlo en reposo, esto puede suponer un problema para las pocas posibilidades que tiene este último método de funcionar.
¿Por qué solo la contraseña del firmware solo es segura en Macs de 2011 o posteriores?
En los Mac anteriores a 2011, la contraseña del firmware se almacenaba en la PRAM, de modo que sólo era necesario resetear la PRAM para que la contraseña se desactivase, algo que podías conseguir con tan solo extraer un módulo de memoria RAM.
Dada la evidente vulnerabilidad de guardar la contraseña el firmware en la PRAM, Apple implementó a partir de 2011 un sistema distinto: colocó un pequeño controlador Atmel (especificaciones técnicas aquí) que contenía una memoria flash donde almacena la contraseña. Para sobreescribirla es necesario el identificador de tu placa base y el del controlador Atmel, ambos distintos y únicos para cada ordenador (por eso sólo los conoce Apple, ya que se registran el la fábrica y se guardan en su base de datos, a la que acceden con el número de serie del ordenador).
Además, sólo se puede acceder a él durante algunas etapas del proceso de arranque, con un programa que sólo tiene Apple para generar la imagen de disco que, conectada al ordenador, permitirá resetear el firmware.
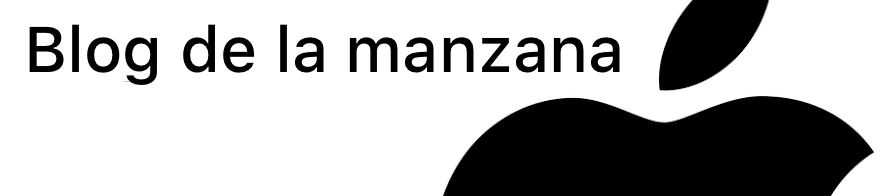





No hay comentarios:
Publicar un comentario